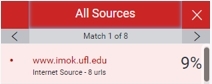Turnitin Instructor Guide-Similarity report
Turnitin operating model
Instrucor self-submission paper check
(Choose one of the following choices)
- Accessing the Similarity Report
- Similaritiy Scour percentage rangers
- Using the Match Overview and Match Breakdown
- Viewing all sources
- Exclude quotes and bibliography
- Matches by word count or %
- Excluding sources via Match Overview
- Excluding sources via All Sources
- Restoring excluded sources
Similarity Report
A Similarity Report is generated for every submission according to your settings and stored in the assignment inbox within each class in your account.
- First, access the main homepage by choosing the All Classes tab from the top of any page.
- Select the name of the class that contains the assignment you wish to view.
- Locate the assignment and select View under the Actions column to go to the assignment inbox.
- Under the Similarity column in the assignment inbox, you'll find icons indicating the similarity score and its corresponding color. Select the similarity percentage from the Similarity column to open the Similarity Report in a new window.
Similarity Reports that have not yet finished generating are represented by a grayed out icon in the Similarity column. Reports that are not available may not have generated yet, or assignment settings may be delaying the generation of the report.
Turnitin does not check for plagiarism in writing. They do check all submissions against their database. If any text in a submission is similar to one of our sources, these matches are highlighted for you to review.
When a Similarity Report is available for viewing, a similarity score percentage displays in your assignment inbox.
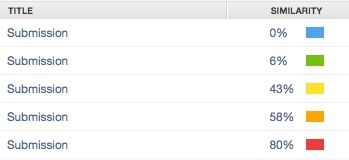
The color of the report icon indicates the submission’s similarity score, based on the amount of matching text found. The percentage range is 0% to 100%. The colors for similarity ranges are:
- Blue: No matching text
- Green: One word to 24% matching text
- Yellow: 25-49% matching text
- Orange: 50-74% matching text
- Red: 75-100% matching text
source: https://guides.turnitin.com/hc/en-us/articles/23435833938701-Understanding-the-Similarity-Score
A match is a string of text that is very similar or the same as some text you have in your paper. Your matches are highlighted in the document, and the colors will correlate with the sources listed in your insight panel.
1.To view the Match Overview, select the red numerical similarity score from the similarity toolbar. If the similarity layer was inactive, it will now be activated, highlighting all matches on the paper.
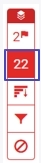
2.A list of matches and the corresponding percentage of the submission that matches to that source will be displayed in descending order.
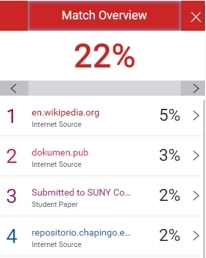
3.To access each match in more detail, select the arrow to the right of each similarity percentage.
4.The Match Breakdown will display all sources identified for each match, including duplicates. To view the sources in this submission, simply click on any source.
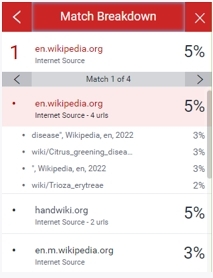
5.A source box will appear on the paper, revealing where in the source the text has been identified. If you would like to read the full source, choose the book icon in the top right-hand corner of the box. You can also access this source box by selecting the numbered match flag to the left of the highlighted text.
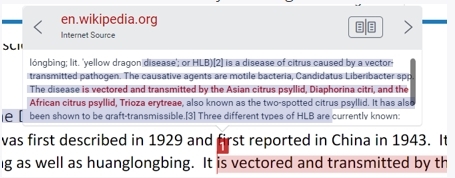
6.Select the left or right arrow in the source box to move between sources. The full source text can now be viewed in the Full Source Text side panel, with all matching text shown in red.
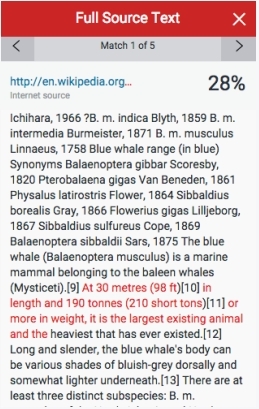
Viewing all sources
The source is where a particular match has been found. It is possible to have multiple matches for each source.
In the All Sources side panel, every source that has been found, including overlapping sources, are displayed and sorted by highest percentage match. Selecting one of your sources will reveal information like how many matches were found for that particular source and where each match was found.
1.To view all sources, select the red All sources icon from the similarity toolbar. If the similarity layer was inactive, it will now be activated, highlighting all on-paper matches.
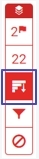
2.All sources are displayed within the All Sources side panel. A list of sources will be displayed in descending order. Choosing any source will change the navigation bar at the top of the page. This reveals the number of times text from this single source matches in the submission.
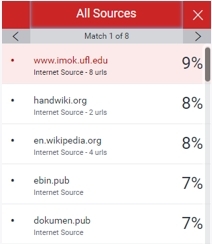
3.To view each match within the selected source, simply use the navigation arrows at the top of the All Sources side panel. As you navigate through, a new on-paper source box will appear. When you select a source, it will scroll to the area in the submission where that source appears.