
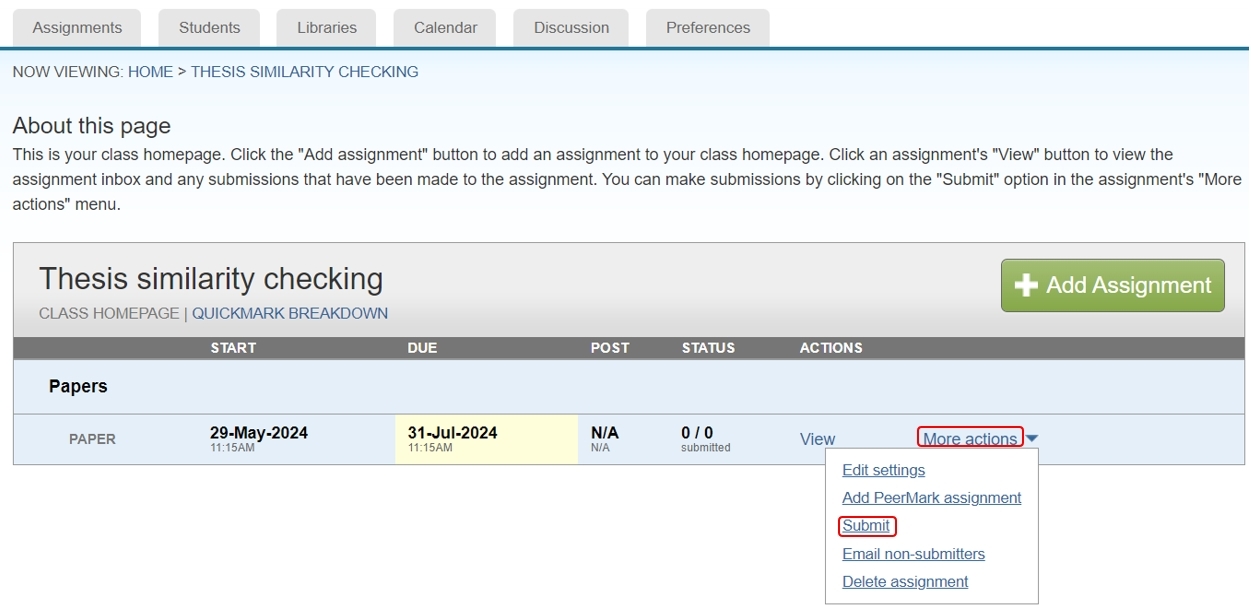
- Single File Upload: limit to one file.
- Multiple File Upload: able to upload multiple files at once.
- Cut & Paste Upload: copy and paste the selected text into the text box.
- Zip File Upload: select the zip file that will be uploaded.

You can add yourself as a student and select yourself in the author field if you want to submit your papers.
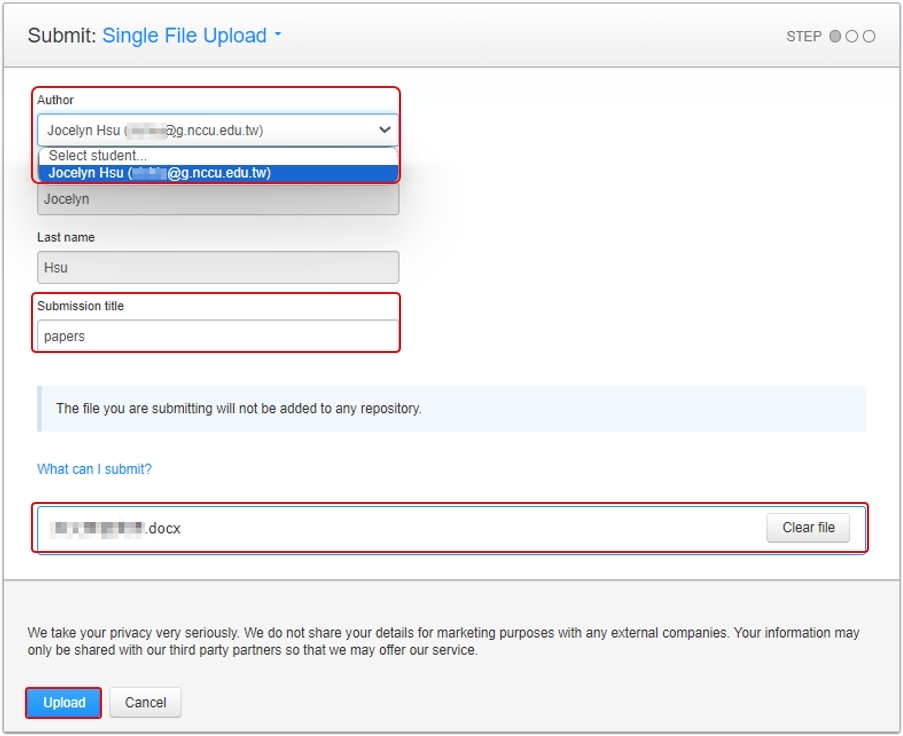
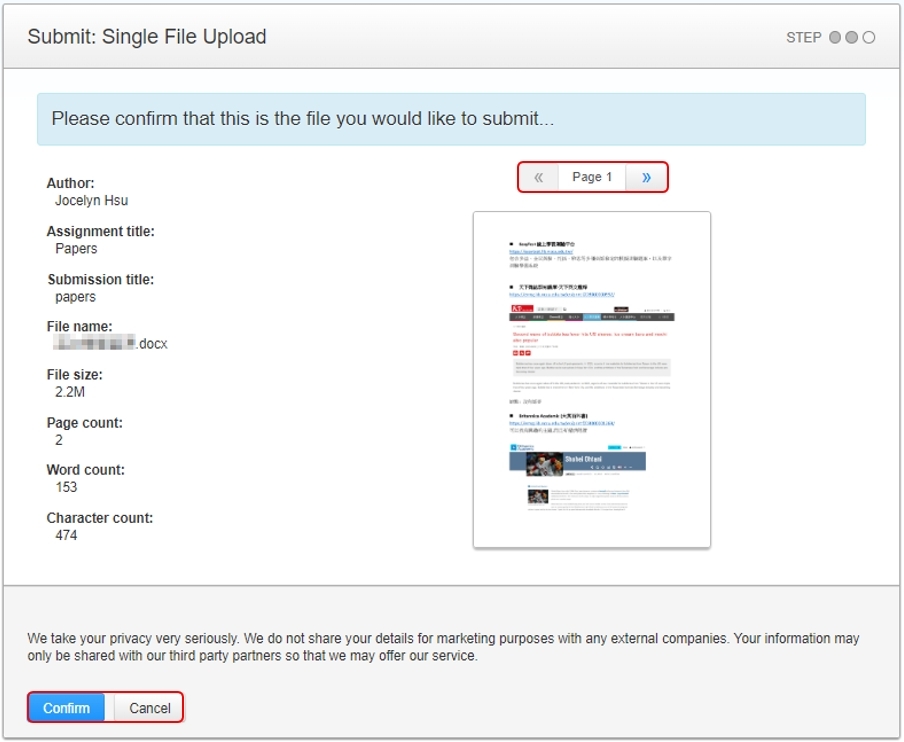
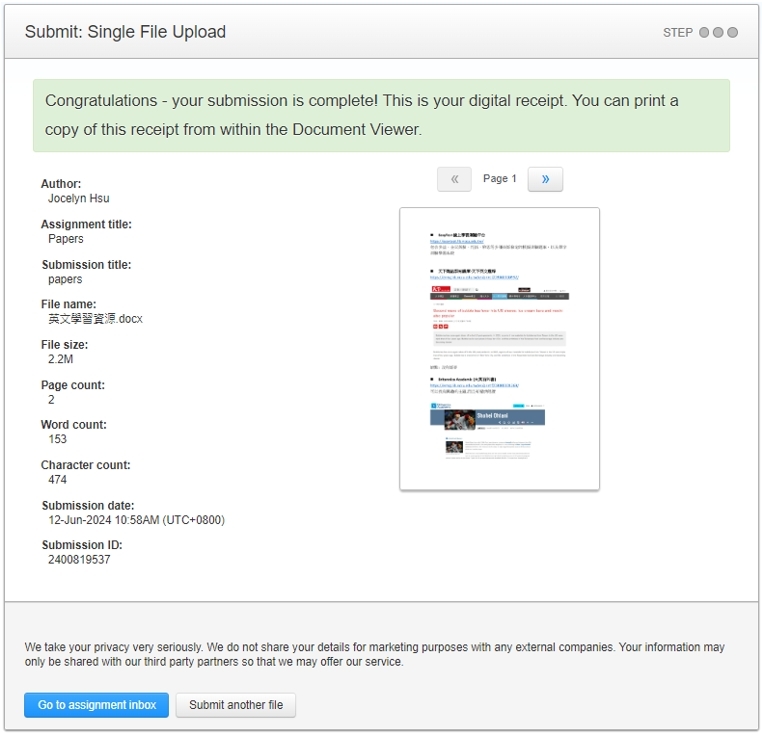
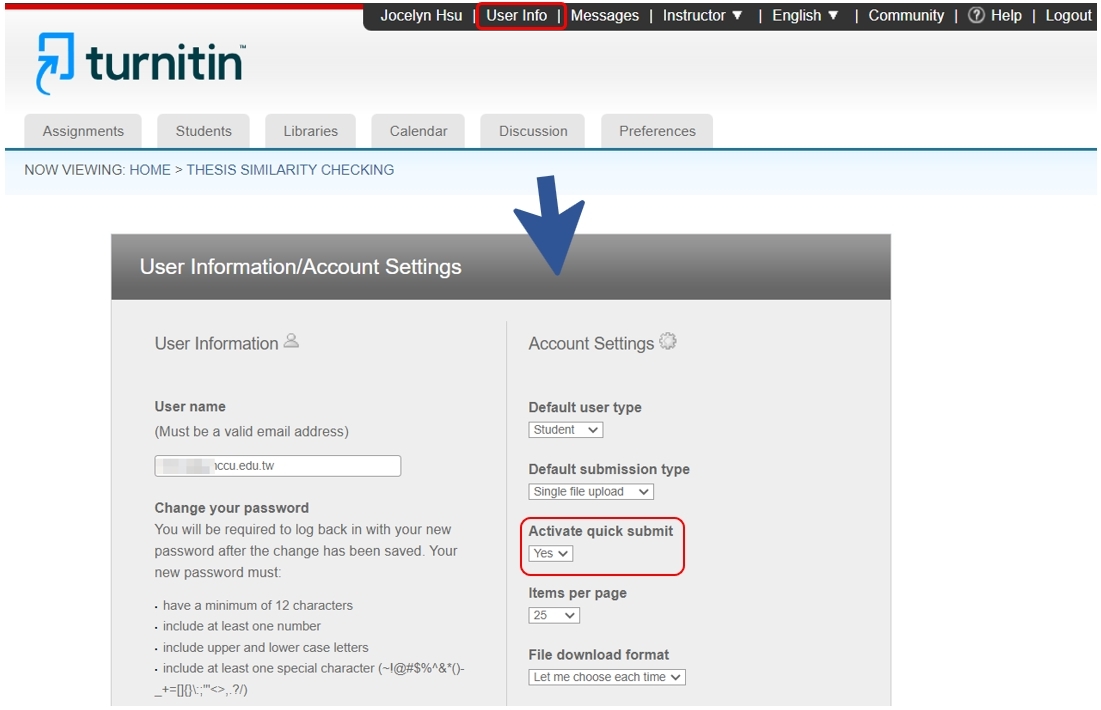
The quick submit tab will appear on the instructor homepage, making the quick submit inbox available for use.

source:https://guides.turnitin.com/hc/en-us/articles/22046016193165-Submitting-via-quick-submit
2.Submitting via quick submit
(1) Click on Submit button in the top left corner of the quick submit inbox.

(2) Select the databases that the submitted paper or papers will be checked against.
Please check all available sources.
(3) Submit papers to: please choose 'no repository'.
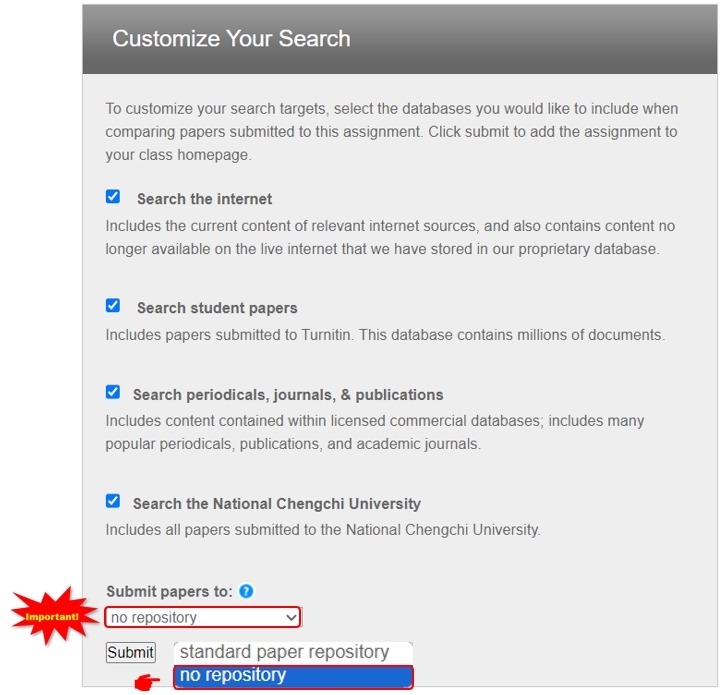
(4) Continue to the paper submission page by selecting the Submit button.
(5) You can now upload to Turnitin using familiar methods: upload a single file, a zip file with multiple papers, or cut-and-paste.
Each time you use quick submit, please pay attention to the “Submit Papers to:” drop down box, this will determine how your data is treated within the Turnitin system. Please choose 'No Repository' your data will not be stored.
source: https://guides.turnitin.com/hc/en-us/articles/22046016193165-Submitting-via-quick-submit