
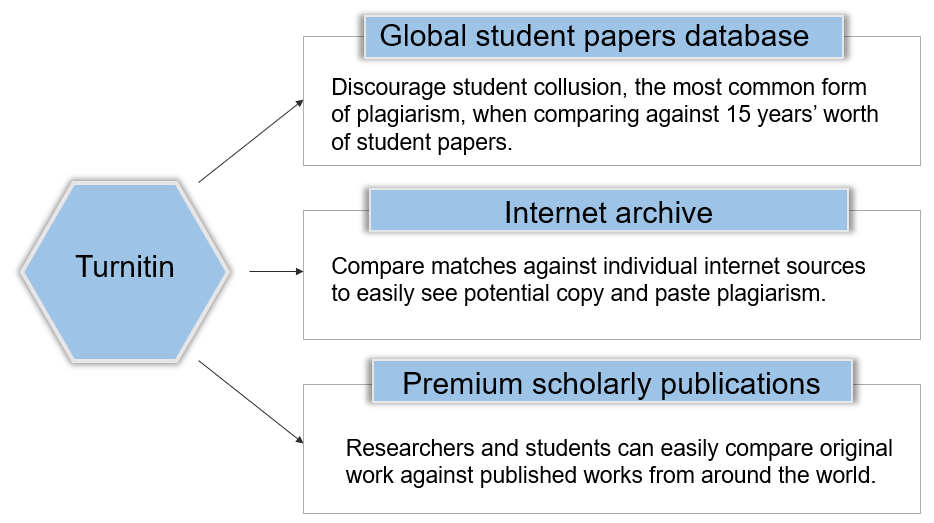
When applying for an account please keep in mind,
- Postgraduate- All postgraduate students should contact the teaching assistant in each department to apply for a Turnitin account.
- Undergraduate- All undergraduate students can fill the application to apply for a new account.
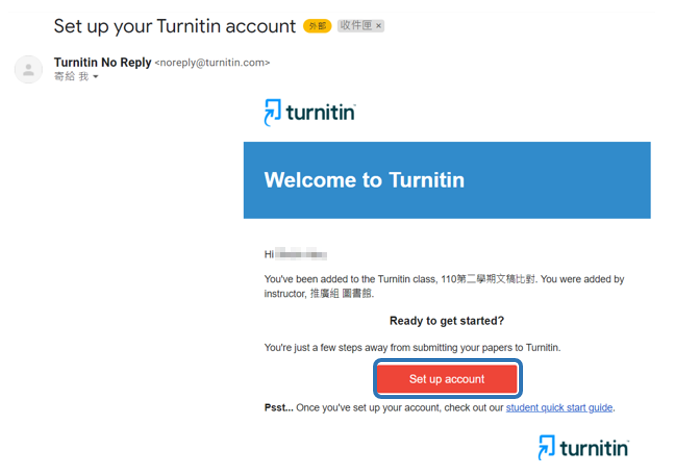
Remember, you must use the same email address and last name as the one that received the welcome email when creating your account. After filling in the relevant fields, click the "Next" button to proceed.
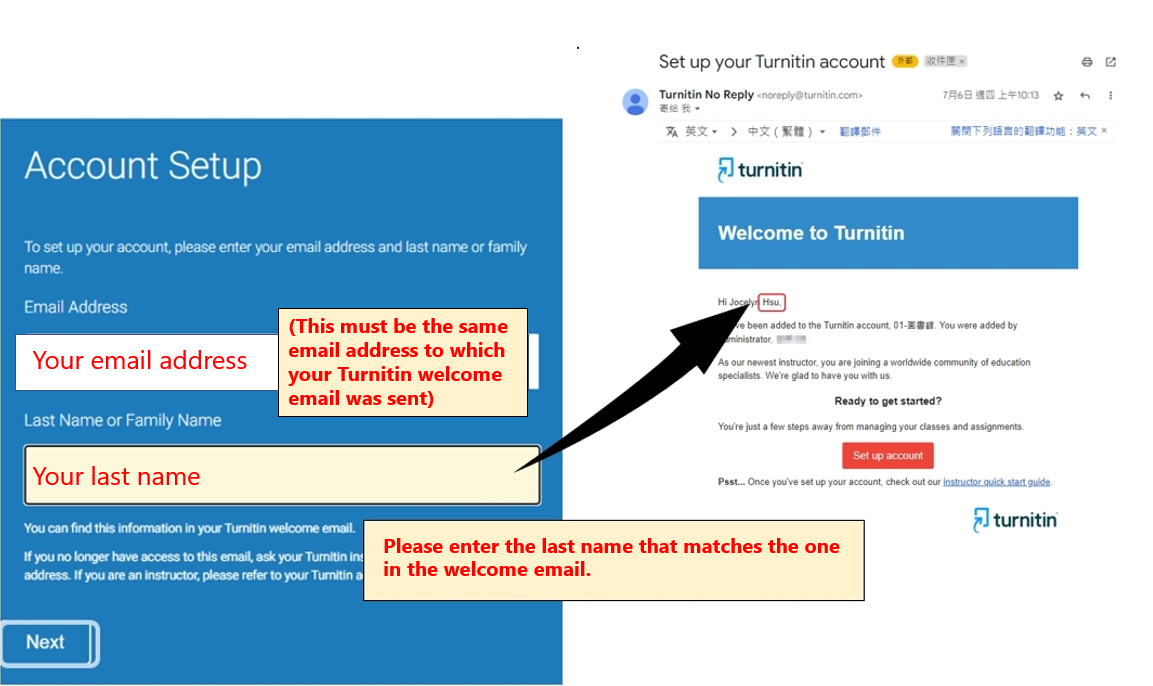
Turnitin will send you an email to validate your account, with the subejct: Set up your Turnitin Account.
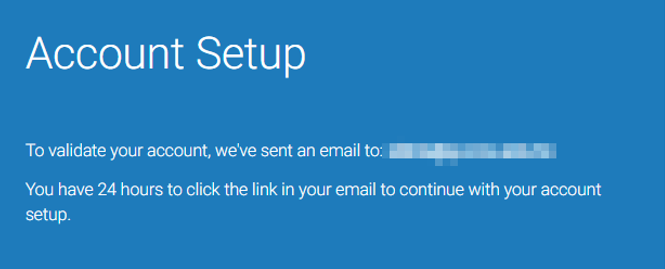
Follow the instructions in your email to finish setting up your Turnitin account.The create password URL contains a unique ID and will expire if you fail to click it within 24 hours. If your create password link is no longer working, click the link under Has your link expired? to request a new email.
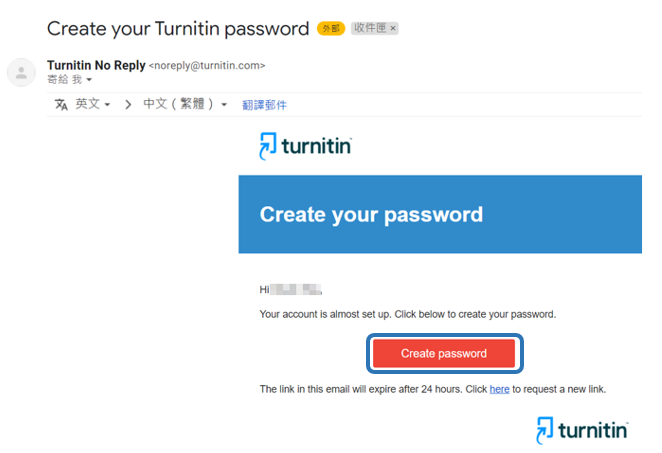
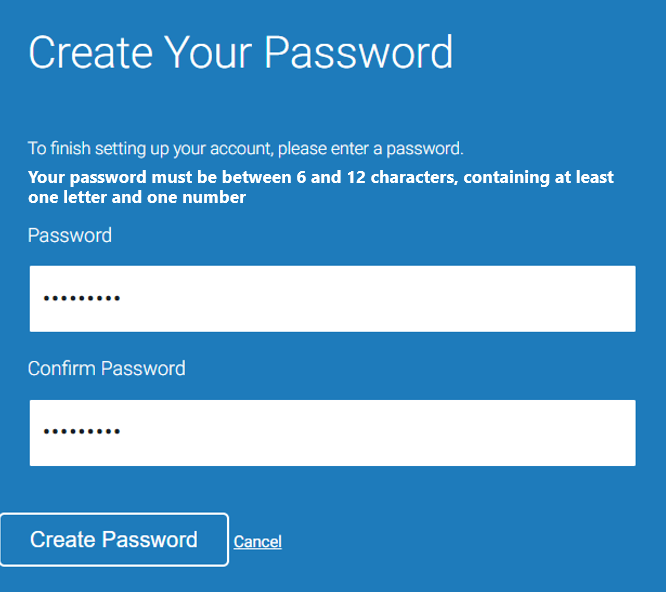
Now that your username and password have been set up, you can now Log in to Turnitin
Enter your username and password into the relevant fields to log in.
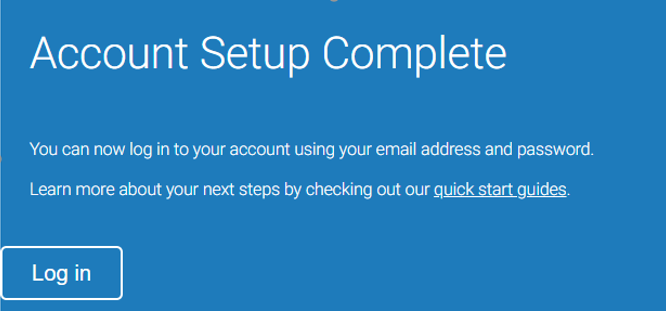
Select a security question, then enter an answer in the fields provided. This will be used if you need to reset your password.
Then click Next button.
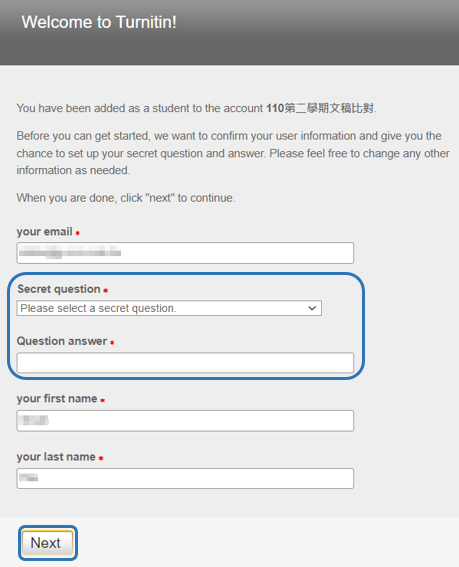
Select the I Agree -- Continue button to accept Turnitin's user agreement and enter the Turnitin service.
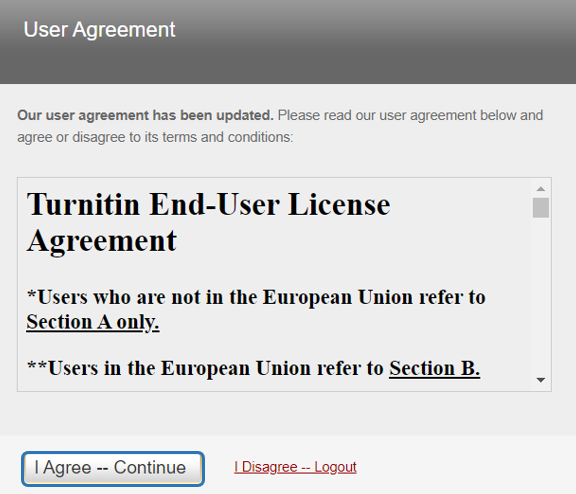
If an assignment is set to allow any file type, Turnitin will accept any file:
•less than 100MB;
•has a minimum of 20 words; and
•is less than 800 pages (.xls/.xlsx and .csv files must be less than 450 pages).
Turnitin will only accept files that can generate Similarity Reports. This includes:
Log in to Turnitin
Once you've logged in, you should see your homepage listing all classes you have enrolled in.
A. Click class name
Click the name of the class for the relevant assignment.
This hyperlink will take you to your Class Homepage for that class.
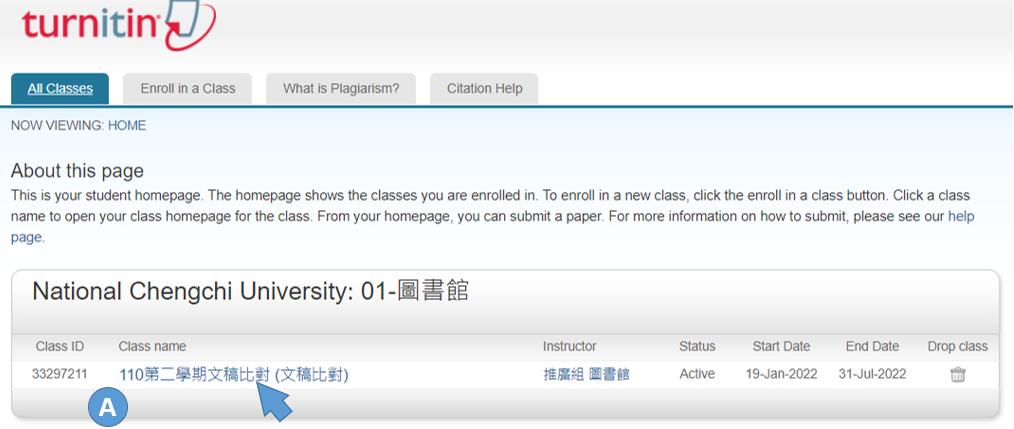
B. On the Class Homepage, please click Open
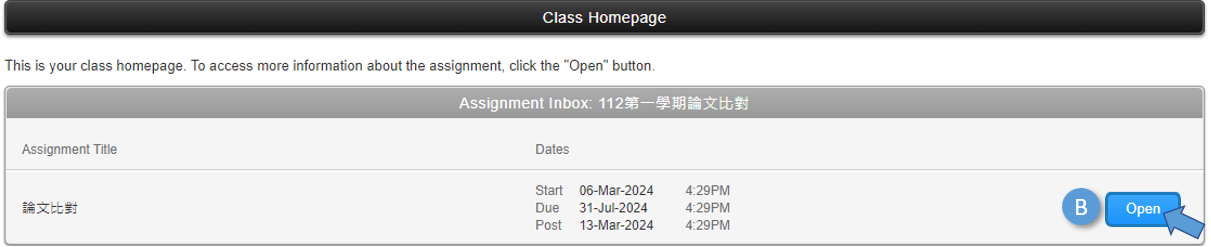
C. Uploading a submission
Only a single file may be submitted to a Turnitin assignment. Any second or subsequent submission will overwrite the original submission in this assignment.
Before you submit you will be able to check the assignment details by selecting the assignment title bar.
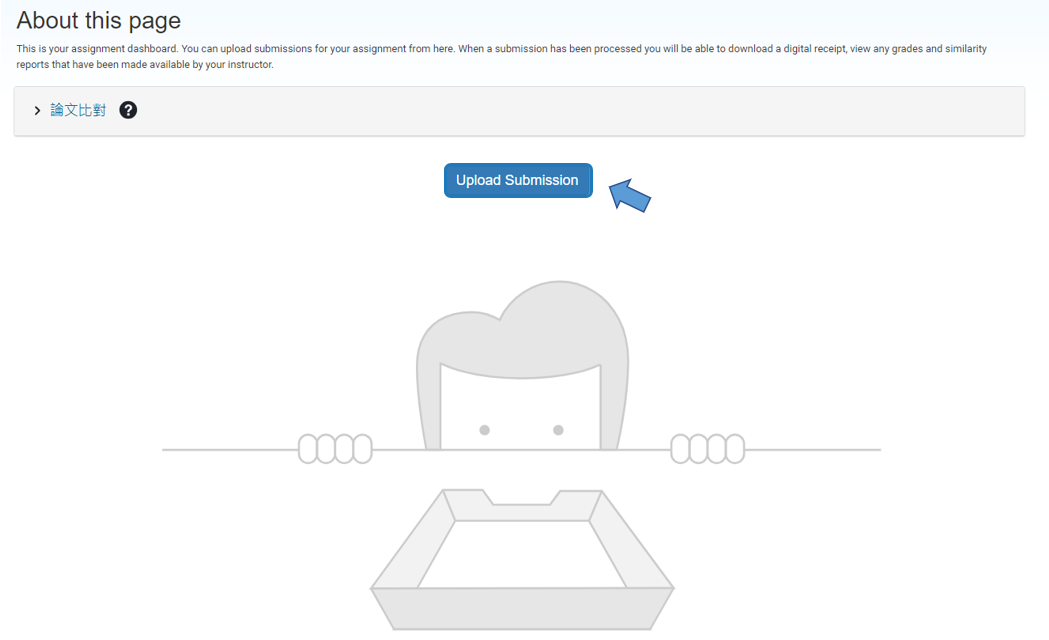
To submit, select Upload Submission.
The ‘Submit File’ screen allows you to submit your paper to the assignment in three different ways.
Upload Submission
The Upload Submission method allows you to upload a file directly to Turnitin.
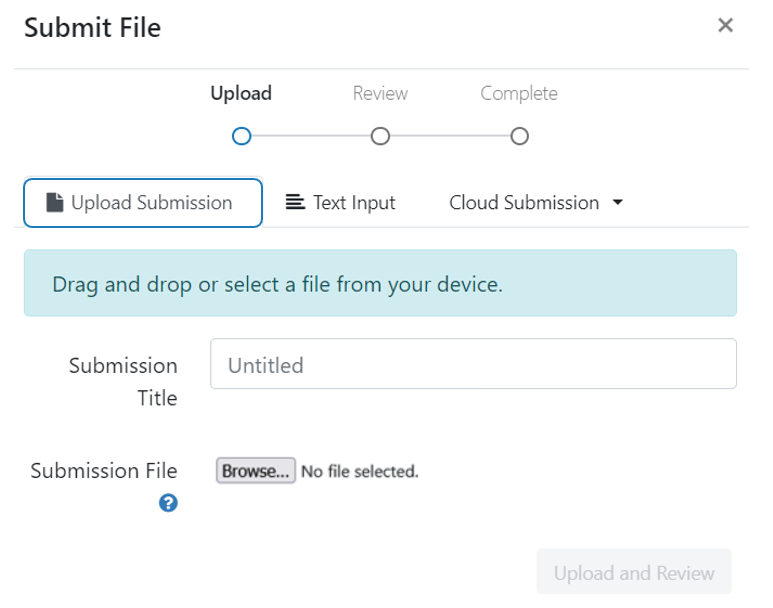
Select the Browse button, or drag your file directly onto the modal.
Text Input
The Text Input method allows you to submit just the text of your assignment directly to Turnitin.
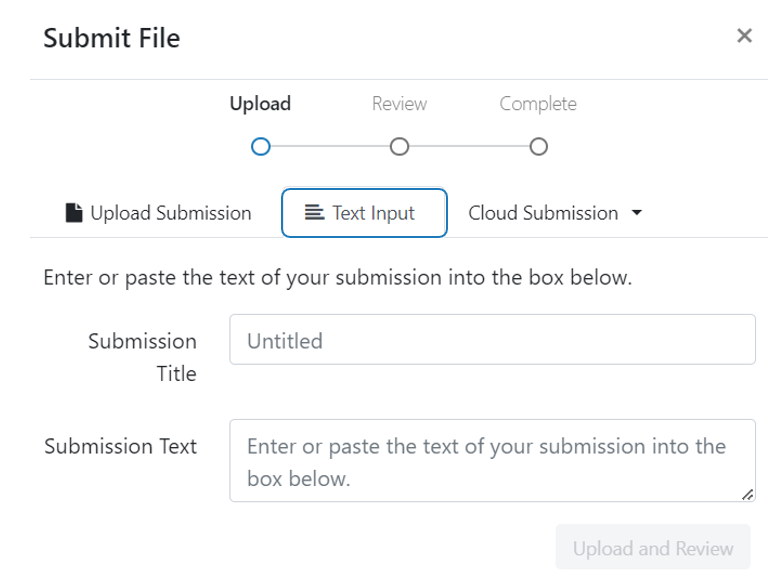
Enter or paste your submission title into the Submission Title field and then enter or paste your submission text into the Submission Text field.
Cloud Submission
The Cloud Submission method allows you to submit from a cloud drive.
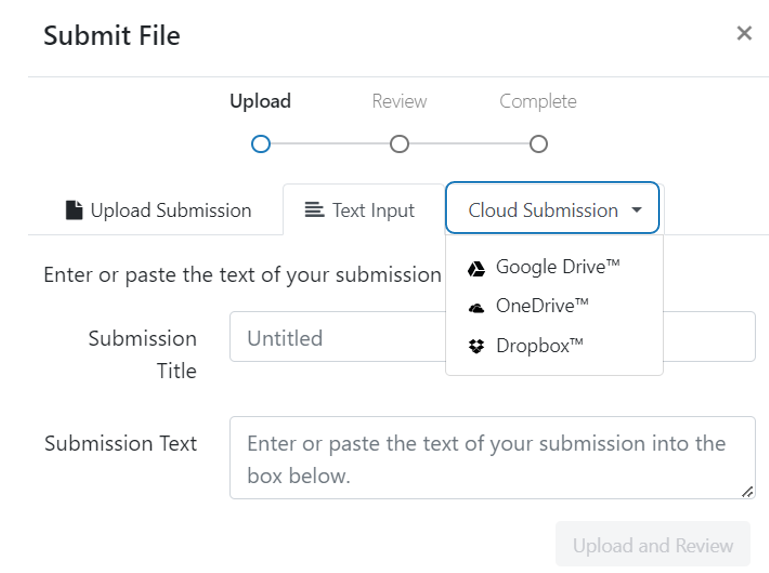
Choose one way to submit and select Upload and Review.
D. Review and Submit
Before submitting, you will have the opportunity to check that the file you are about to submit is correct. Then, select Submit to Turnitin to submit your assignment.
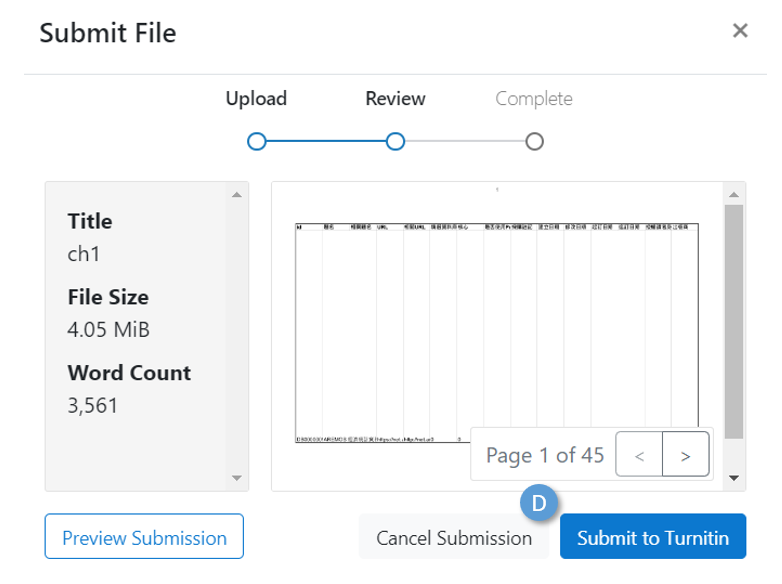
You will see a submission complete notice if your submission was successful. Please don't leave the submission process until you have seen this notice.
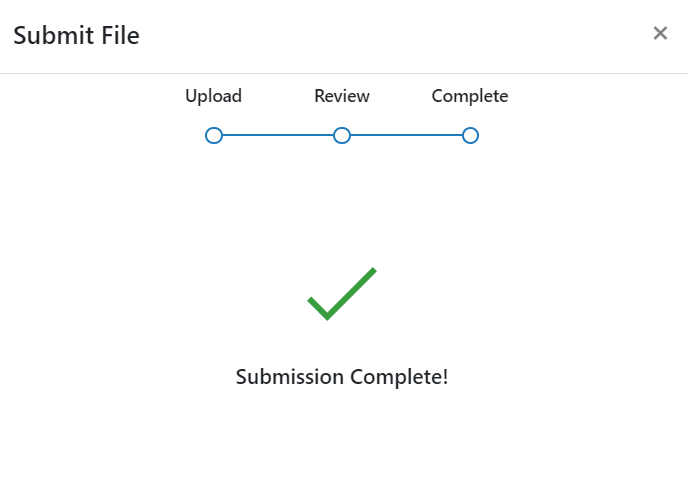
source:https://guides.turnitin.com/hc/en-us/articles/22049882775821-Submitting-to-an-essay-assignment
If you need to resubmit your paper, you can click the resubmission icon.
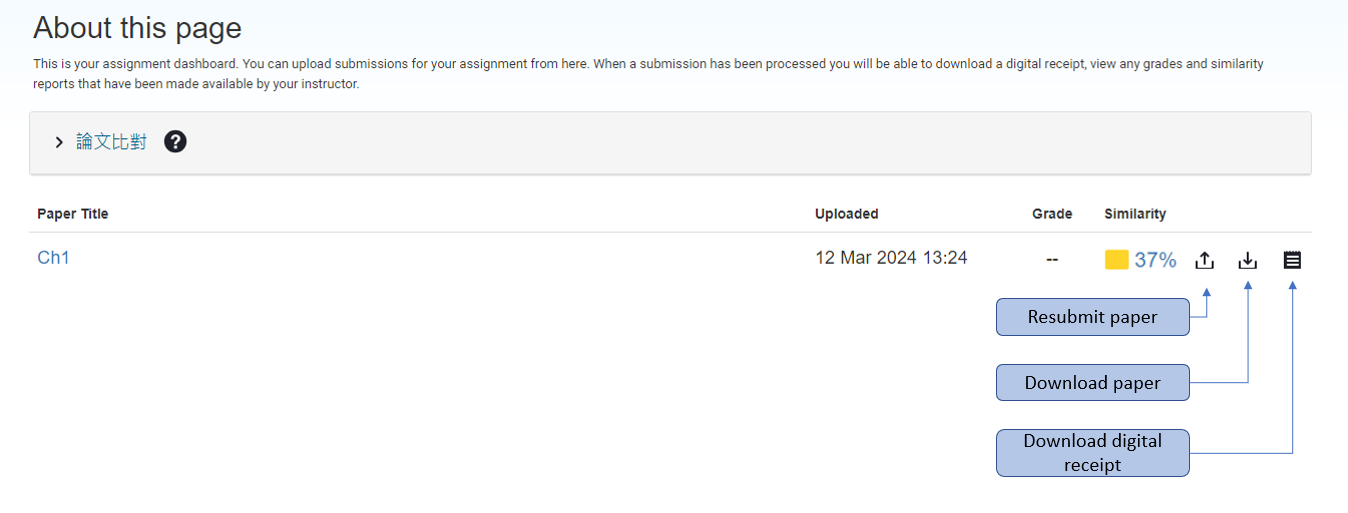
You can resubmit your paper to overwrite your previous submission until an assignment's due date.
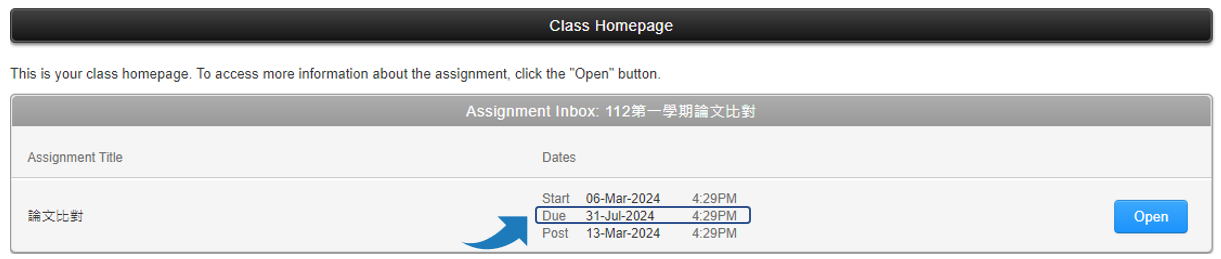
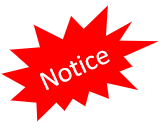 You are allowed three resubmission attempts where the Similarity Report will generate within 1-2 hours. After three attempts, you'll have to wait 24 hours until the new Similarity Report will be generated.
You are allowed three resubmission attempts where the Similarity Report will generate within 1-2 hours. After three attempts, you'll have to wait 24 hours until the new Similarity Report will be generated.
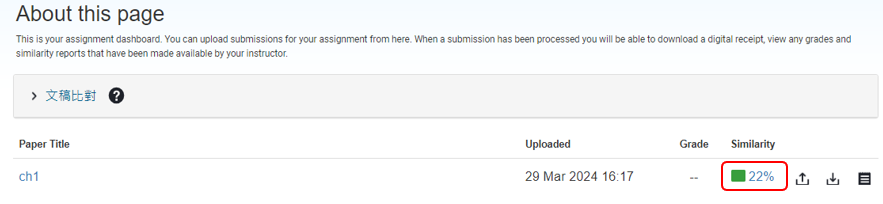
The similarity score is a percentage of how much the text of a paper matches other sources; it is not an assessment of whether the paper includes plagiarized material. The similarity report is simply a tool for instructors and students to easily find matches or similar text within submitted work.
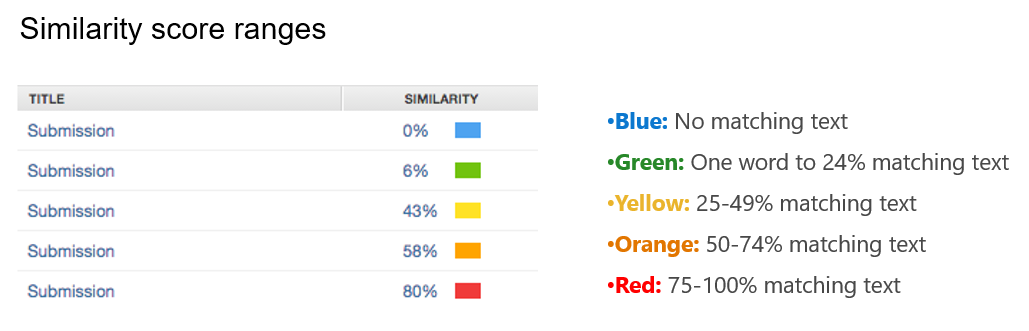
Source: https://guides.turnitin.com/hc/en-us/articles/23713493434253-Understanding-the-Similarity-Score
5.1 Viewing a breakdown of your matches
To view the Match Overview, click on the red, numerical similarity score from the product toolbar. The Match Overview is displayed within the Match Overview side panel. The Match Overview breaks down of all the matches that have been found in the paper and allows the user to clearly view the similarity score. Matches are ordered by highest instance of similarity down to the lowest. Each match has a color and a number attached to it. These color tags will help you to find the match on the paper itself.
Clicking the Match Overview Icon will also highlight any matches within the paper itself. Each match can be color coded to help you identify them easily.
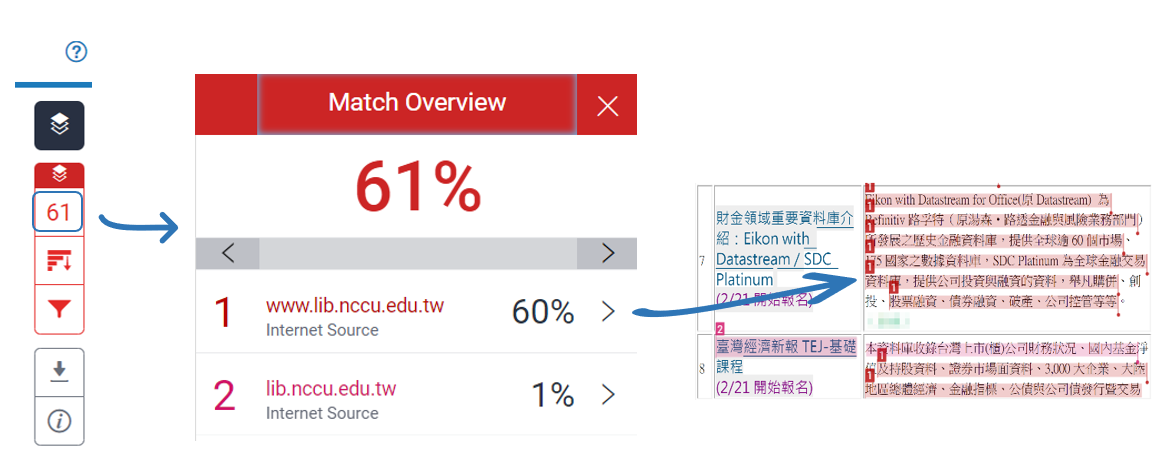
5.2 Viewing all sources associated with a paper
To view All Sources, select the red graph icon from the similarity toolbar. You can now see a large list of all the sources for this paper. Select any of these matches to be directed to it on your paper.
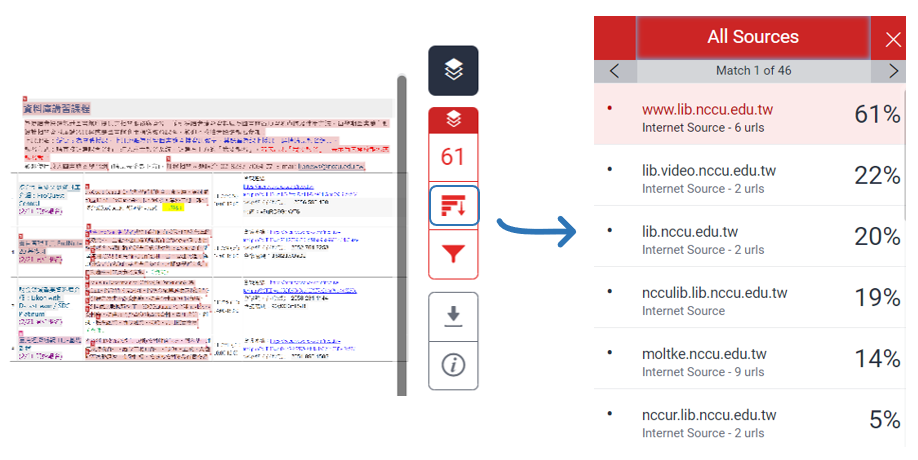
5.3 Excluding quotes, bibliography and small sources
You can exclude quotes, bibliography, and small sources. As a student, any exclusions you make to your Similarity Report will not be reflected in your official similarity score. Student changes are only temporary. Select the red Filter icon from the similarity toolbar.
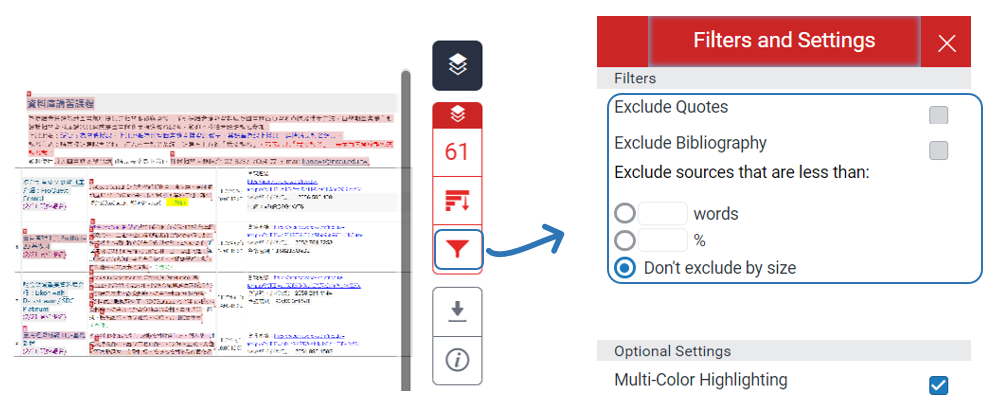
- Quote exclusion
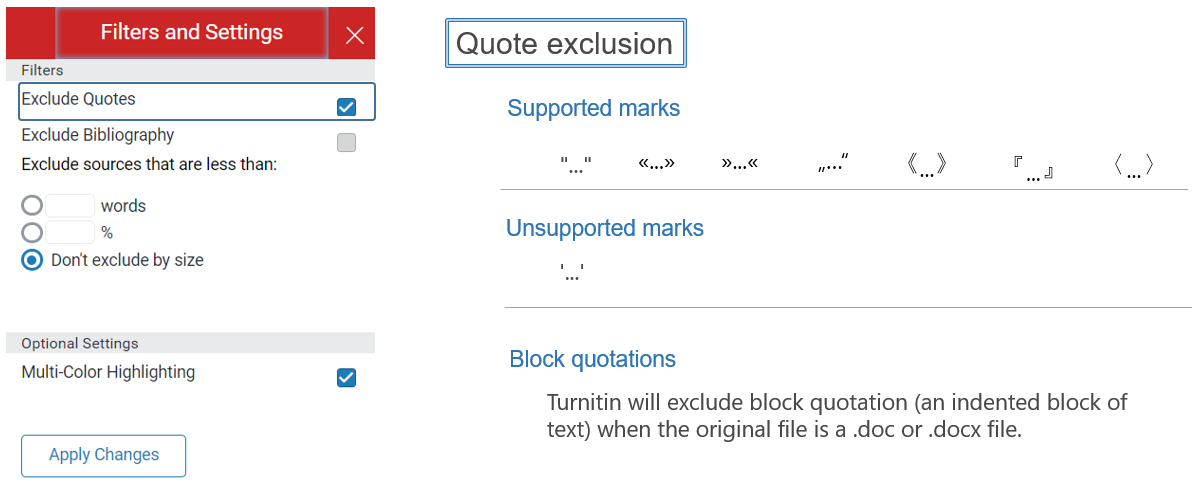
- Bibliography exclusion
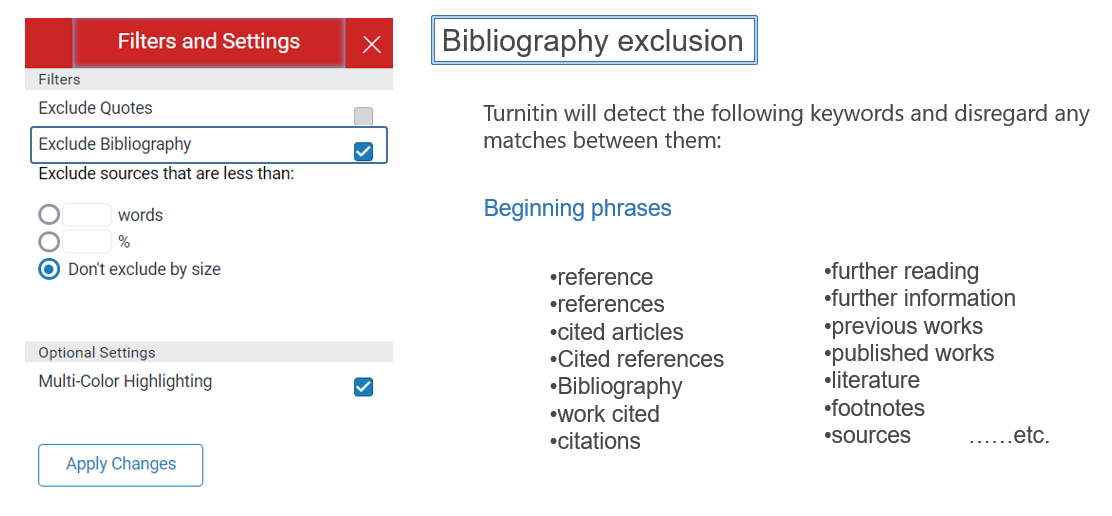
- Excluding small sources
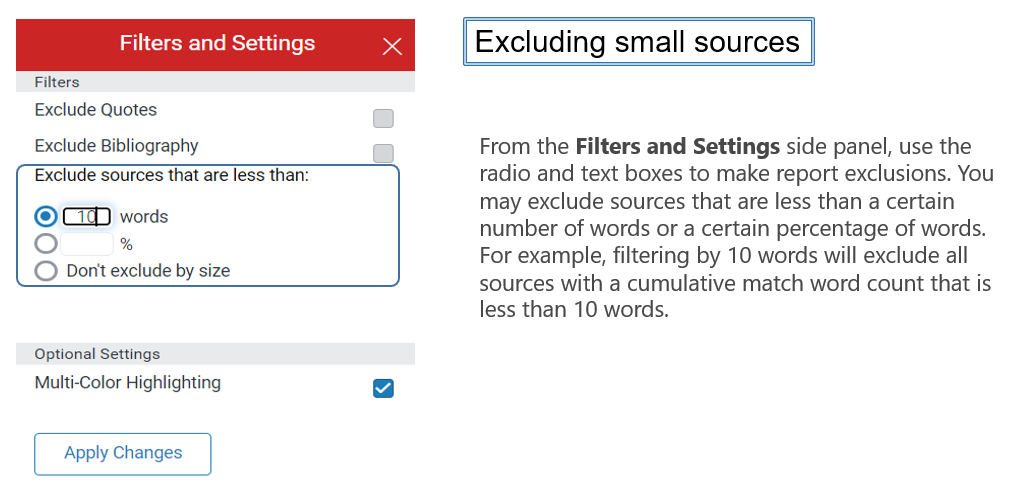
source: https://guides.turnitin.com/hc/en-us/articles/23503006879885-Using-exclusions-and-filters
5.4 Downloading the Similarity Report
Similarity Reports can be downloaded in PDF format for ease of viewing. Select the down arrow download icon from the Feedback Studio toolbar. Select Current View to start the download of your Similarity Report. The download will also include some extra information about the paper, such as the submission date, submission ID, and word count. For large files, it may take a few minutes. Once the file has been processed, the download will start automatically. 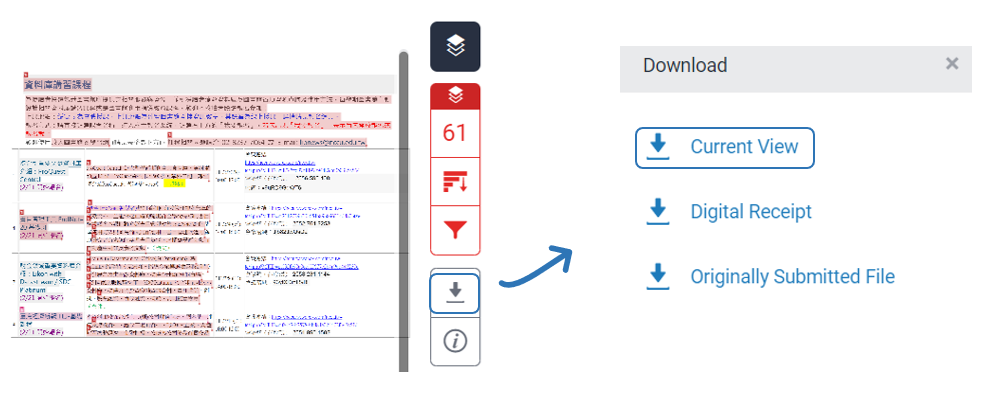
The final page of the downloaded Similarity Report includes a list of the sources found in the paper. The sources are color coded, and can be used to compare against the on-paper highlighting of the rest of the document.